Today, I was taught an important lesson. The lesson of effectivity. I was attending a presentation, called "Python Django: Advanced web application in 40 minutes". The guy was a geek, he was writing the code in a very basic vim installation. I bet, that if he used something better he could crack it in half the time. It was an "oh, I made a typo here" presentation. It was then, when I realized that you really need a good editor if you want to be productive.
Choose your tool
Just do it. Find what suits you best and use it. I found Eclipse. If you found something else, then I am sorry, but you probably wouldn't be interested in the rest of the article.
Know your tool
Basic setup
The first thing you should do, is to set up your font. If you are using Windows, you are lucky, as the font looks probably good and is well readable. If you are using Ubuntu like me, you might have less luck. When I first started eclipse, I was shocked. The font was big and crappy.
But not for too long.
Open: Window->Preferences->General->Appearance->Color and Fonts->Basic->Text Font and change the font size to 8. Much better now.
The font used is called Monospace, some people recommend Bitstream Vera Sans Mono. This is how it looked before and how it looks now.
Before: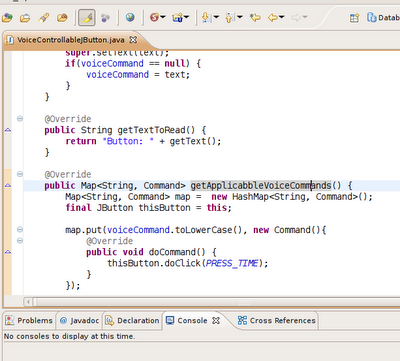
After:
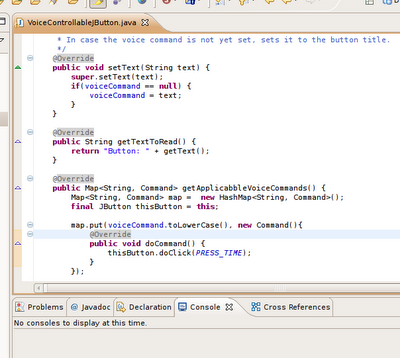
I recommend lowering the font size for your whole desktop. You will be surprised how much more can you see now. You can improve the font rendering too.
Don't be greedy
Eclipse is running with very small memory by default, but there is really no reason to be greedy. Just give your toy what it needs. Fire up the text editor, open eclipse.ini and enter:
-vmargs -Xms512M -Xmx1024M -XX:PermSize=128M -XX:MaxPermSize=256M
The -Xms option specifies the minimum and -Xmx the maximum heap size. The same holds for PermSize and MaxPermSize. Heap is that part of memory, where all your objects live. PermGen means "Permanent Generation" and it is a part of memory where all permanent objects are stored. By permanent, I mean those, which are not going to be garbage collected (for example Strings, classes etc.). Here you can find a better explanation of what PermGen is.
If you are running a linux box, you might experience OutOfMemoryException-s if you do not adjust memory size. The values provided above are only for example, you should enter the values appropriate to your RAM size.
Help, I am giving the crap all my memory and it still keeps OutOfMemoryExceptioning
The reason is that you are simply not giving it enough memory. But don't worry, you don't have to buy another memory module (well, unless you have 128MB RAM). It is possible that you have made a typo in eclipse.ini, or maybe you used wrong eclipse.ini or maybe it simply doesn't work. I cannot tell you how to fix it, but I can tell how much memory are you giving it.
Open Window->Preferences->General and check the "Show heap status" checkbox. You should now see the memory status in the bottom right corner.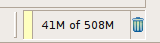
If you see values which correspond with what you entered, everything should be fine.
Set it up
You should really take a time to walk through all the options under Window -> Preferences and customize your eclipse installation. I am going to show you few basic useful settings.
General
Always run in background: when eclipse is doing something time consuming it will bother you with a modal popup window showing you the progress of the task. I used to dismiss the popup with "run in background" button. I am usually not interested in watching the lazy progressbar. If you enable this option eclipse will no longer bother you, and all tasks will run in background by default. There is nothing worse than breaking your workflow with messages: Hey I am building, can you see?
Appearance: You can set various font related options here. If you are interested, you can change the position of tabs from top to bottom.
Editors->File associations: if you have some exotic extension you can map it to the appropriate editor here. If you have xml file called myfile.exotic you can map .exotic extension to the xml editor.
Editors->Text Editors -> Show line numbers: If you like, you can see line numbers. Very useful.
Editors->Text Editors -> Spelling: Eclipse comes bundled with a spell checking turned on by default. This is a good idea and I really liked it, until I opened localized messages for my web application. Every word in my file was marked as misspelled, I was looking at an yellow sea of warnings, editor became quickly unresponsive as it wasn't able to handle hundreds of spelling errors. I had to turn this feature off, at least until some kind of ignore list is implemented or some good folk creates dictionary for my language.
Java
Java->Code style: Under Cleanup and Formatter are code formatting settings which are applied everytime the file is saved. If you tune it, it is really a lifesaver.
Java->Code style->Code templates: Here you can find and edit various templates. The only thing I do here is changing the "new Type" template to show my real name as author instead of my operating system username.
Run/Debug
Run/Debug->Launching: In previous Eclipse realeases if you hit the run button, the last launched application was started. In Eclipse 3.3 this behavior changed a bit, and the selected resource gets launched. I found it annoying as I usually have only one runnable class. You can switch to the old style by choosing the right option under Lauch Operation fieldset.
I know I am repeating this third time, but it is essential that you walk through options and set it, such that it works with you, not against you.
Source: http://tkramar.blogspot.com/2007/10/effective-eclipse-i-setup.html
Reprint done with permission of the author
Author: Tomáš Kramár
